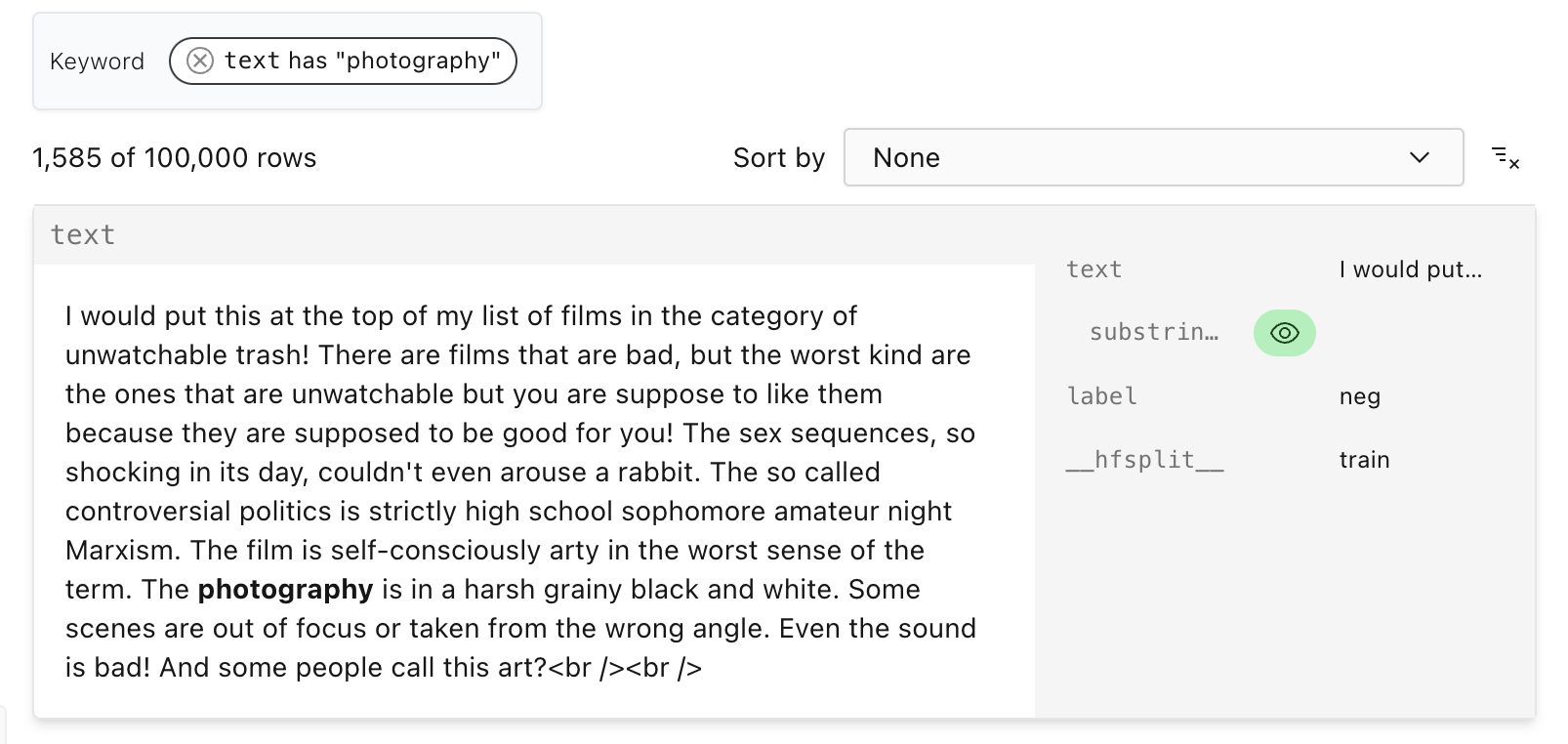Explore a dataset (UI)#
Exploring a dataset is useful to understand what’s inside, or even find glaring dataset bugs.
After loading a dataset you’ll be redirected to the dataset viewer. For more on loading datasets, see Load a dataset.
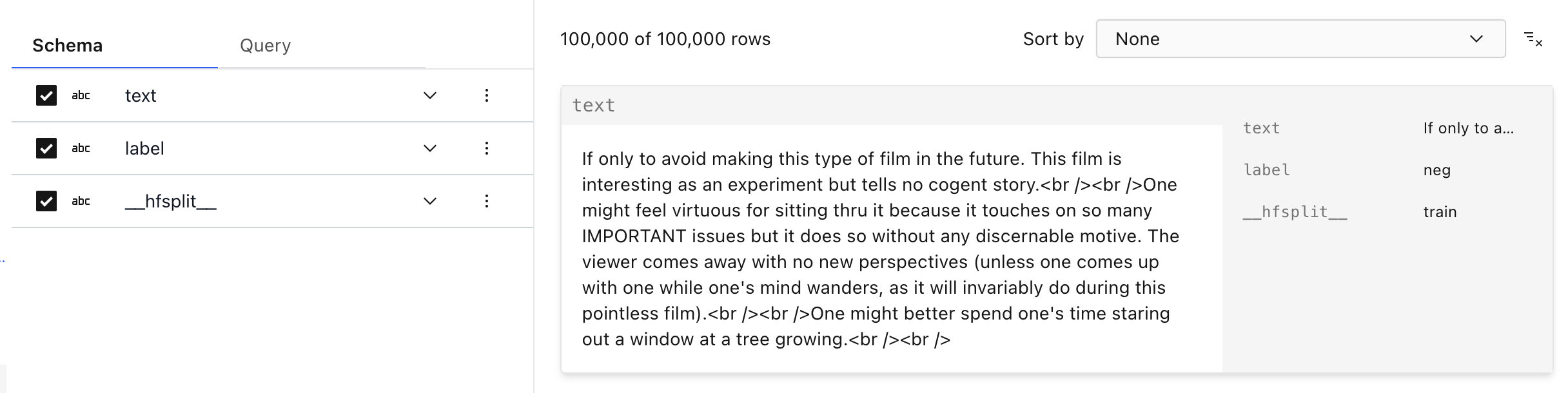
Items#
The right hand side contains a panel where we can see the examples with their metadata. You can choose between an infinite scroll or a paginated single item view via the view type in the dataset settings menu.
Compare mode#
When looking at a single item, you can compare any two fields by clicking on the compare icon:
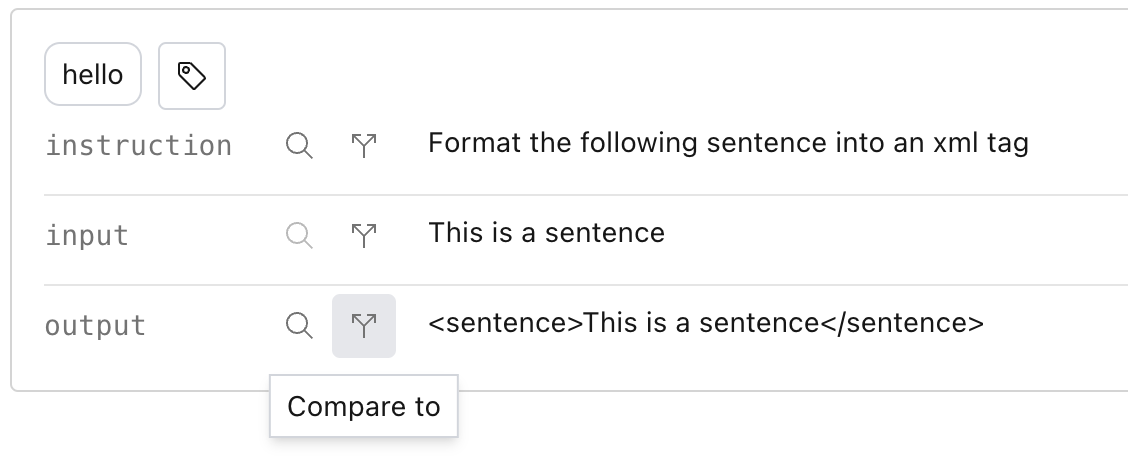
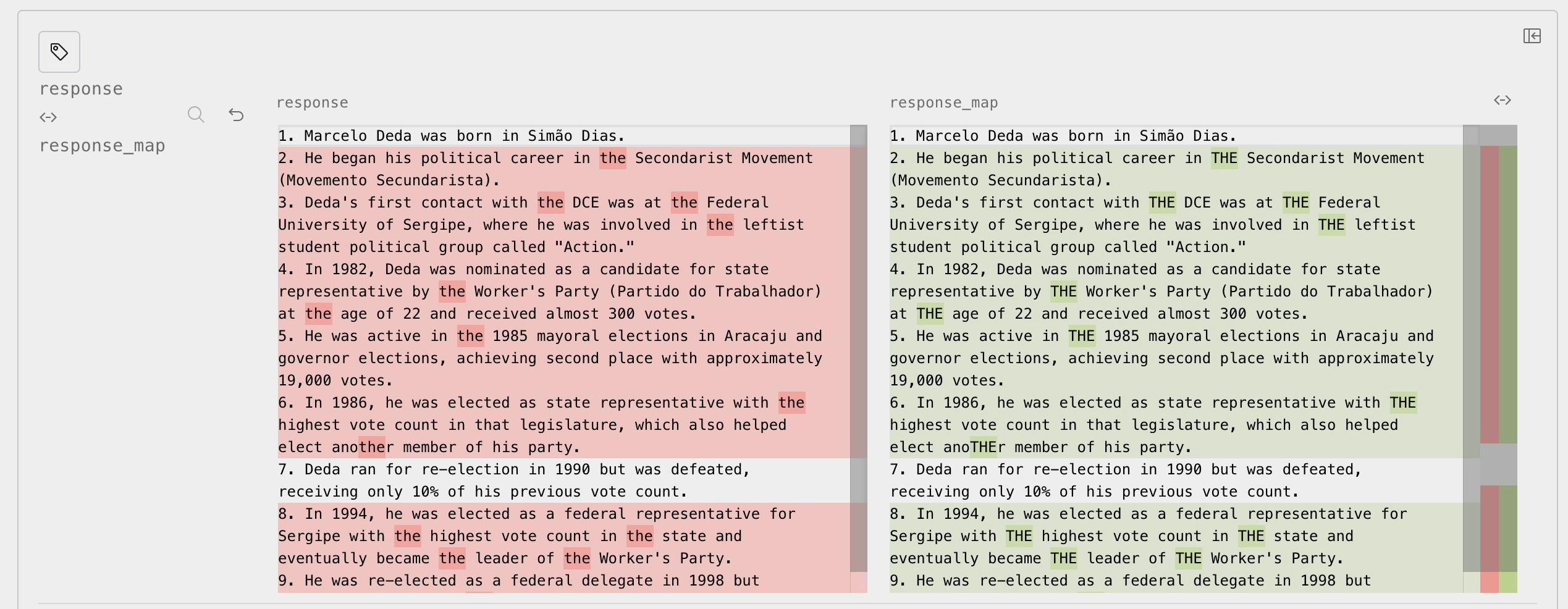
The compare mode is very useful for comparing two versions of the same field, before and after applying a dataset transformation.
Schema#
The left hand side contains the schema, which represents the columns.
If we open up the expand icon for the label, we’ll see a histogram that shows us the distribution
of values for the feature:
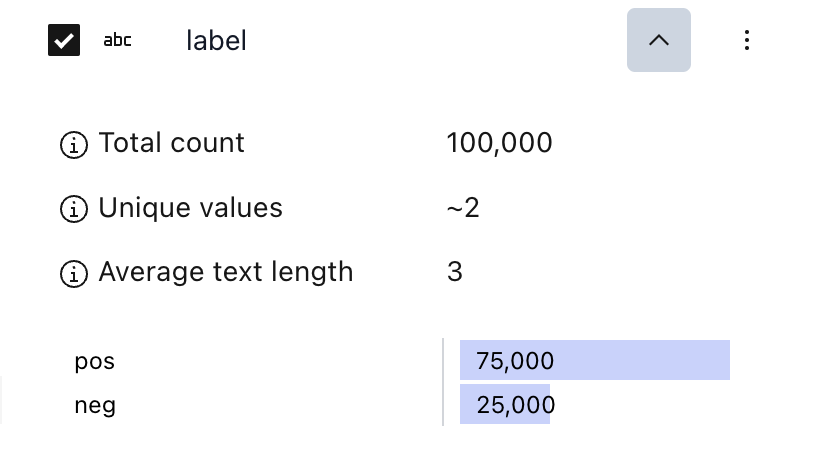
Here we can see that there are 75,000 examples with the label pos and 25,000 examples with the
label neg.
If we click on one of the bars of the histogram, we’ll apply a filter with that label:
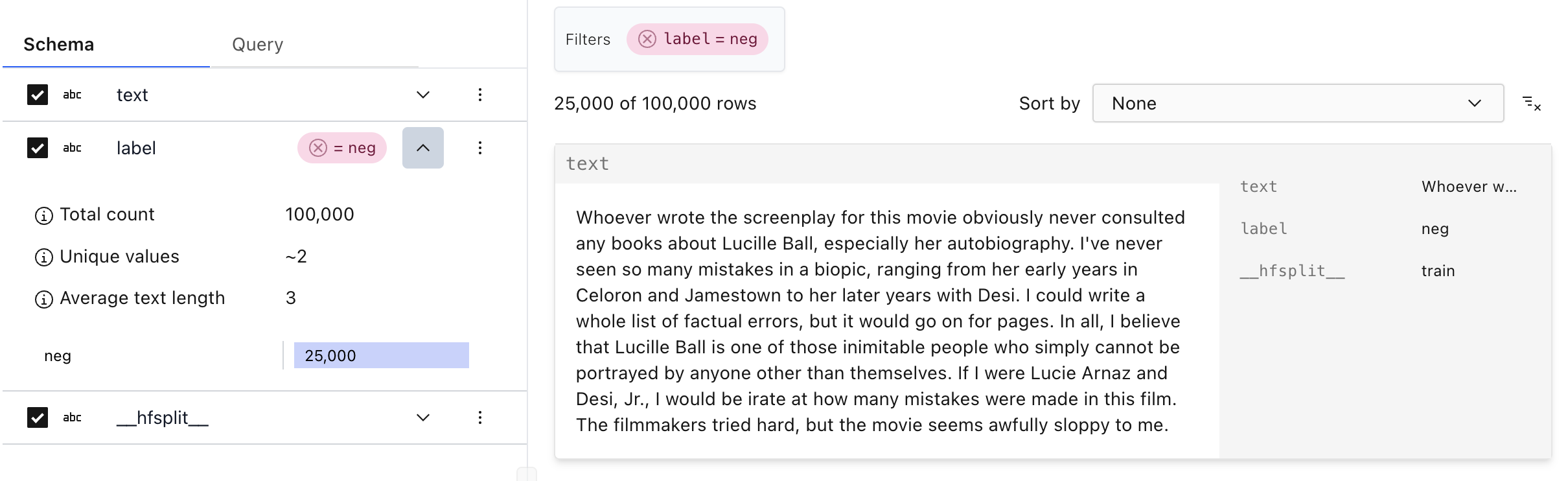
Keyword search#
Before we do advanced searching, like concept or semantic search, we can immediately use keyword search by typing a keyword in the search box and choosing “keyword search”:
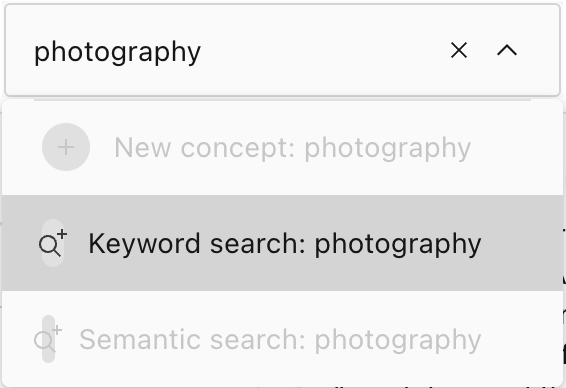
This will add a search pill to add a filter for the keyword search, with the query bolded in results. Filters are chained, so if you perform another keyword search it will find examples where both keywords are present.